How to make a story with Yarn
Yarn lets you make stories with pictures, sounds and videos on the web, and connect them with others. It's simple and fun. Here's a quick guide to getting started.

This is the first thing you see when you start a new story with Yarn.
https://www.flickr.com/photos/deanmetal/16686192669/
First, give your story a title and brief description. Descriptions shouldn't be very long, just a taster of what your story is about. Don't worry, you can always edit them later.
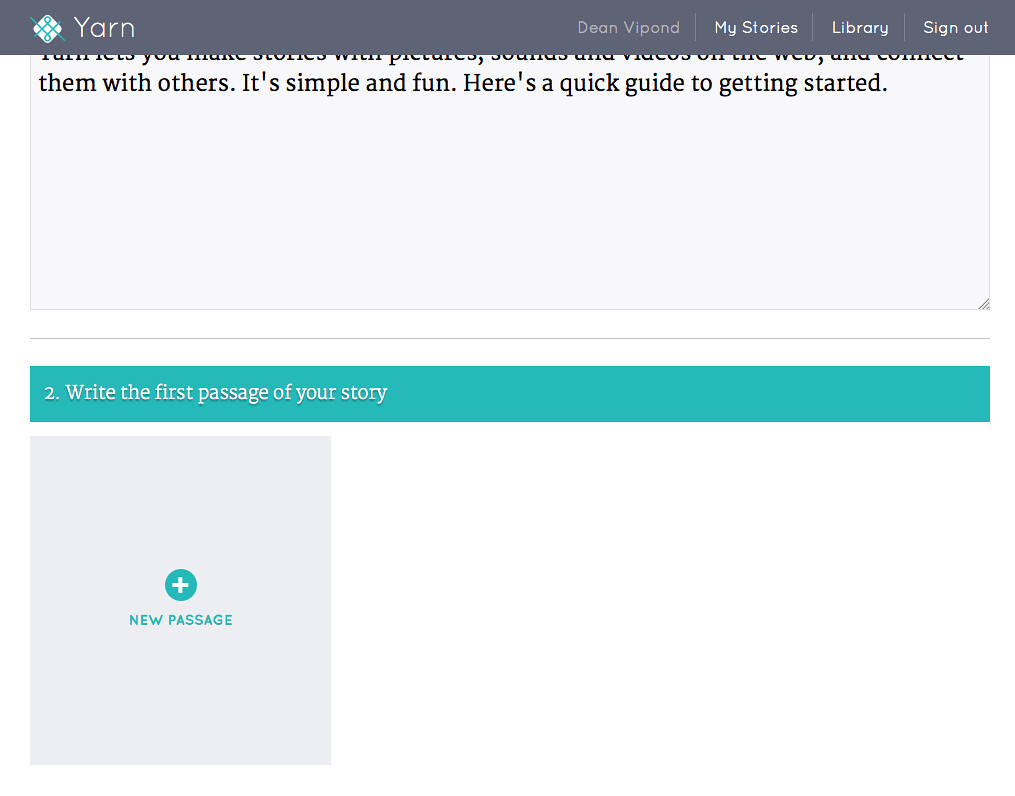
Click 'new passage' to write the first part of your story.
https://www.flickr.com/photos/deanmetal/16871140352
Next you need to write your first passage. Yarn stories are made of passages – short blocks of text, and any items you want to accompany it. Stories can be made of any number of passages you like. Click 'new passage' to start your first one.

The passage screen. Write what happened, and add items, details and notes.
https://www.flickr.com/photos/deanmetal/16872315885
This is the passage screen. Each passage needs to have some text, so write the first part of your story here. You can write as little or as much as you like, but it's best to keep passages fairly short, so your story is easy to manage. Remember, your story can have as many passages as you like.
The passage screen is also where you can add images, sounds or videos, as well as additional details like people, places or times relevant to this part of your story.

When you click 'add an item' you can add a new one from the web, or search the item library on Yarn.
https://www.flickr.com/photos/deanmetal/16684778978/
Adding an item is easy. As long as your item is already on the web, you just need to click 'add a new item'. You can then enter the web address of the item (by viewing the item online, and copying its address from the address bar in your web browser, then pasting it into the item box on Yarn). If the item you want to add isn't already on the web, but is on your computer, such as a picture or video you have taken yourself, you will need to upload it, first. For advice on how to do this, go to our FAQ page.
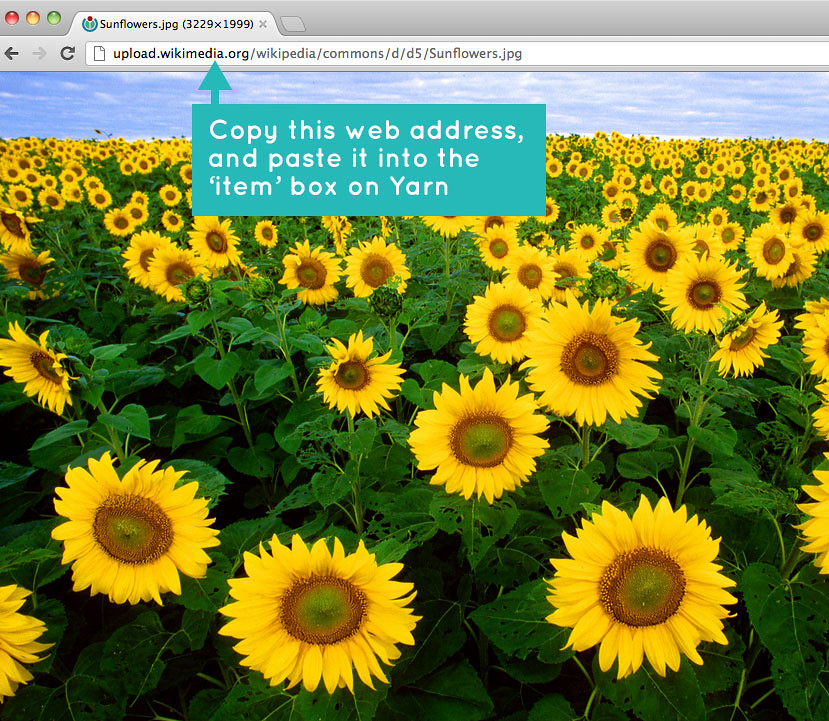
When you want to add an item to your story, you must find the item's web address. This is the address in your web browser's address bar.
https://www.flickr.com/photos/deanmetal/16249947114

https://www.flickr.com/photos/deanmetal/16684687678
You can also add a description of the item you have added. After adding an item, you will see that it has been added to your story's passage.
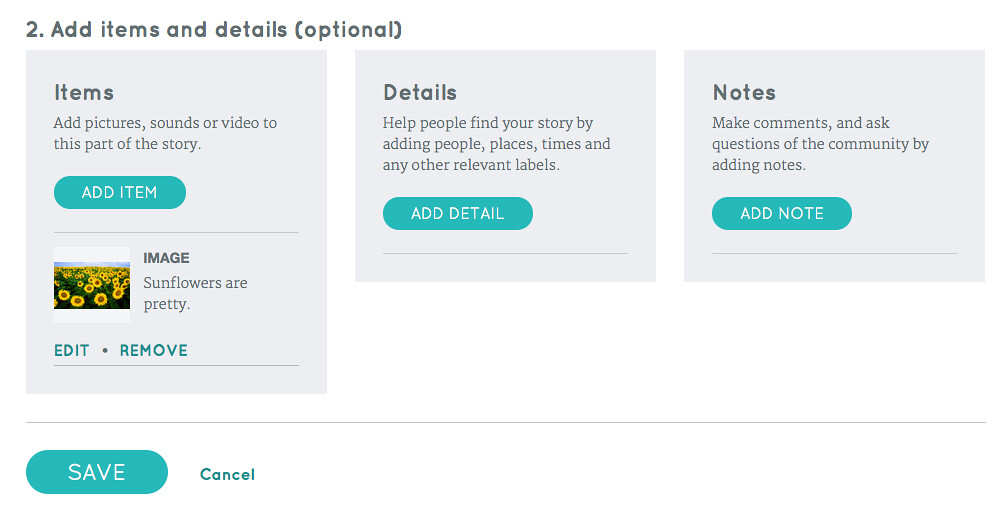
After adding an item, you will see it has been added to your Items list on the passage screen.
https://www.flickr.com/photos/deanmetal/16872315495

Go to the Library, to see all the items you've added. Click 'Everybody's items' to explore things other people have added. Perhaps you could use something in one of your stories!
https://www.flickr.com/photos/deanmetal/16252452303/
Once you have added an item to your story, a link to it is stored in your Library. This is an index of all the items you have added to Yarn. It's useful, in case you want to use the same item in a different story. You can also browse items added by other Yarn users. You might find interesting things to use in your stories, too!

Adding labels, lets other people discover your story.
https://www.flickr.com/photos/deanmetal/16252492353/
Adding details to your story is really useful. It allows other Yarn users to find your story, if they are exploring specific subjects. You can add names of people, such as Winston Churchill, or 'My mother'.
Places are also important. They can be geographical locations, such as Manchester, or High St, or very specific and personal, such as 'my lounge', or 'the park'. Whatever your story needs!
Times can also be an interesting and useful way of allowing people to discover your story. Just like places, these could be as specific as '28th February 1927', or as general as 'the 1950s', 'yesterday' or 'every summer'.
You can also add labels, to give a rough category or description to your story, such as 'World War 2', 'music', 'industry' or 'politics'.

Add notes, or questions to passages, and start conversations about your story.
https://www.flickr.com/photos/deanmetal/16664998307
If you have additional comments, footnotes, or questions you'd like to ask the Yarn community about this part of your story, add it to a note. Other Yarn members can respond – you might find out something new about your story!
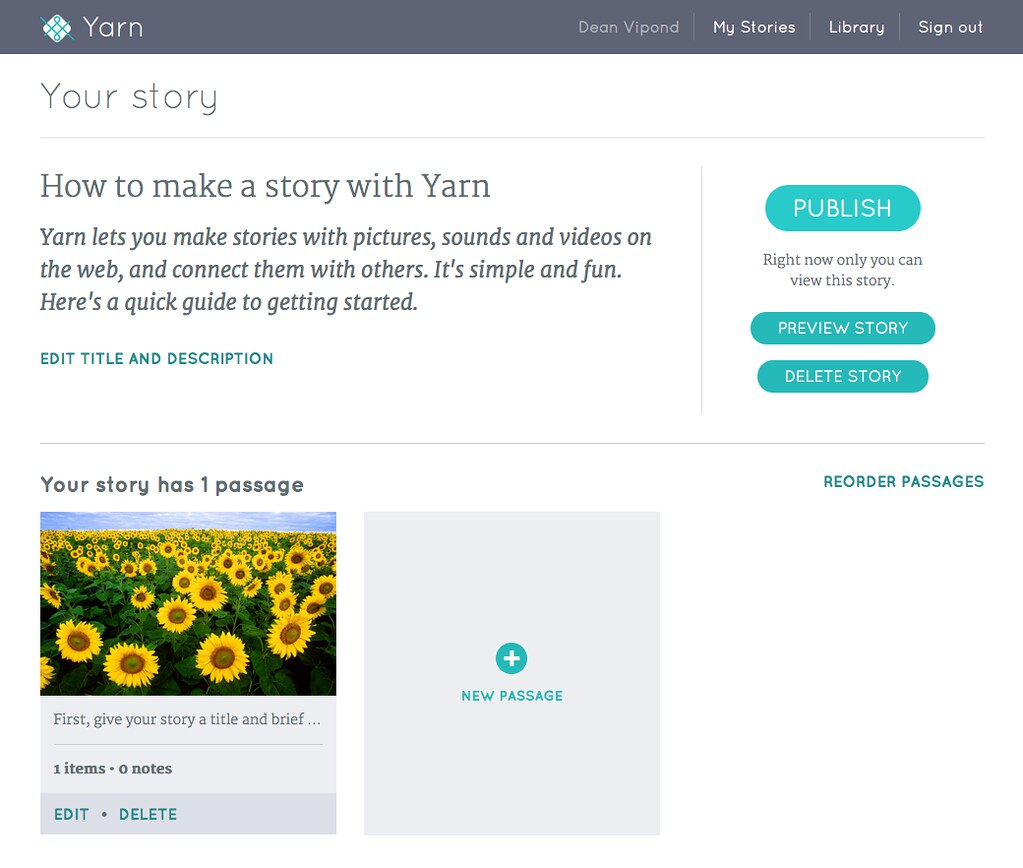
Your story overview screen. Add as many passages you need, then click the Publish button.
https://www.flickr.com/photos/deanmetal/16684910100
Once you have completed your first passage, click the Save button. This saves your progress so far, but will not publish it to the Yarn website.
You'll then see an overview of your story so. Now you can start a new passage, for the next part of your story. Repeat the process, until you have completed your story. If you want, you can also reorder your passages, if you realise you need to.
Once you are happy with your story, you can preview it, to check what it will look like once it is published. When you are ready, hit the big Publish button. Remember – you can always add new passages to your story, or delete parts, even after publishing.
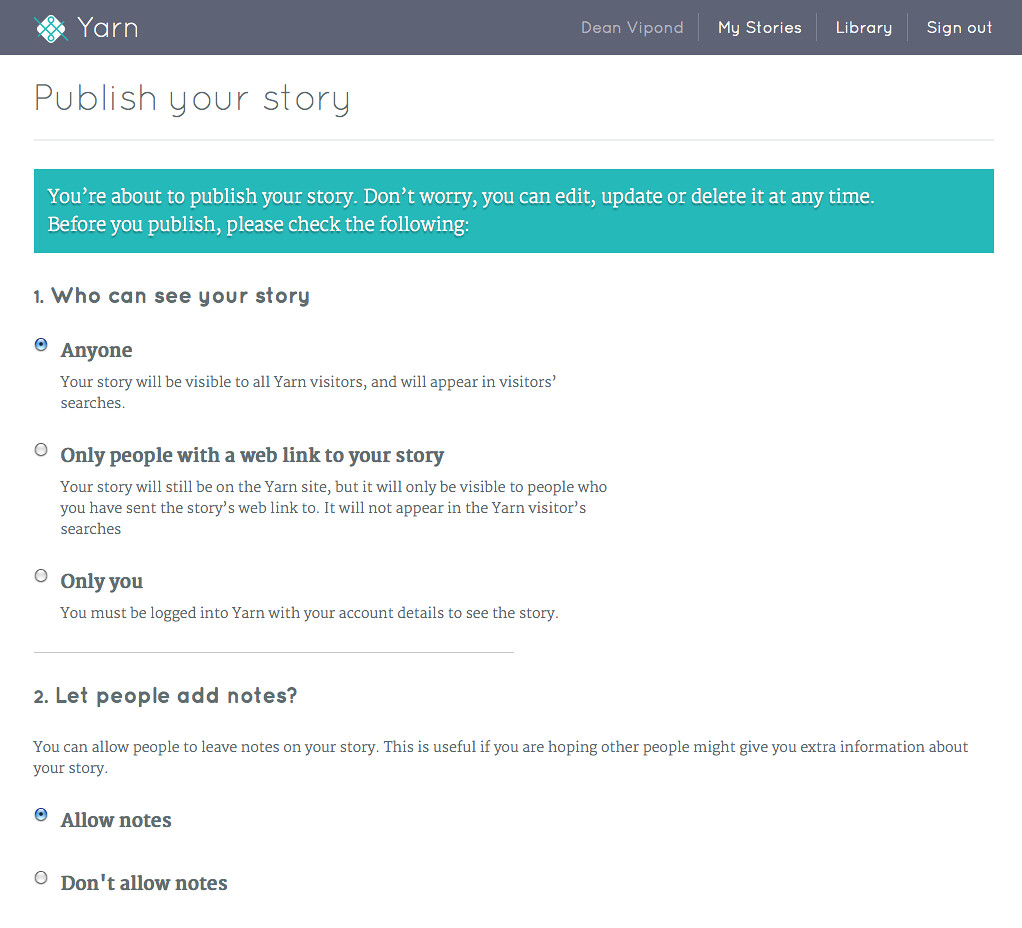
Decide who can see and comment on your story.
https://www.flickr.com/photos/deanmetal/16684687198
When you press Publish, you can decide who can see your story, and whether you want to allow people to leave notes. Yarn is all about sharing and connecting stories, and finding out more about the subjects you are interested in. But if you want your story to be more private – just for people you choose, you can.
…and that's it! Have fun making stories with Yarn!